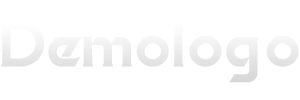大家好,今天小编关注到一个比较有意思的话题,就是关于家具图集的问题,于是小编就整理了2个相关介绍家具图集的解答,让我们一起看看吧。
CAD中怎样插入家具图集?
1、打开一张,正在绘制的图形。
2、并点击工具中的插入按钮。
3、在插入按钮下,点击块的图标。
4、在块的图标内,点击插入块的图标。
5、进入插入块的页面,我们选择一个已经绘制好的块。
6、点击确定按钮以后,在CAD中选择一个插入的位置。
7、通过鼠标,拖动选择插入的块的大小。
ps家具抠图教程?
抠图是ps的一项常用技能,对于家具类产品图的处理,更是需要进行抠图处理,以便将产品的特点更好地展示出来。以下就来详细介绍一下ps家具抠图的步骤。
首先,打开ps软件,将需要处理的家具产品图放入软件中,并在图层面板右键点击背景层,选择“复制图层”,新建一个图层。
接下来,选择“魔术棒工具”,在工具栏中找到该工具,也可直接使用快捷键W。然后用魔术棒工具选中产品图中需要抠图的部分,需要注意的是,当魔术棒工具选择不到完整的产品图时,可使用“加”和“减”黄色框框来调整选区。
选择好需要抠图的部分之后,选中复制的图层,按ctrl+J快捷键,将选中部分复制到一个新的图层中。
此时,可以将原始图层关闭,只保留新的图层,便于查看抠图效果。
为了使抠图更加逼真,可以对图层进行“边缘修整”,选择“图像”,在下拉菜单中选择“边缘修整”,进行微调,使得抠图效果更加逼真。
完成以上步骤之后,再选中魔术棒工具,按住alt键,将鼠标放在选区以外的区域,用魔术棒工具选择不需要的部分,并用delete键将其删除。
最后,保存抠好的产品图即可。
在进行ps家具抠图过程中,还有一些需要注意的问题。首先是魔术棒工具的密度问题,一般来说,魔术棒工具选区的密度越高,选区越精确。其次就是边缘处理的问题,对于家具产品图的边缘,如果处理不好会显得很不自然,因此需要尽可能的调整边缘的细节,使抠图效果更好。
总体来说,ps家具抠图虽然有些麻烦,但只要按照上述步骤进行操作,加上一定的耐心和细心,就能得到更加理想的抠图效果。
由于PS软件功能强大,具体的家具抠图教程因家具复杂程度、拍摄环境等而异,以下提供一个基本的流程:
1. 打开需要处理的家具照片,用“选择”工具框选要抠图的部分,右键选择“选区”,可以调整选区大小和精度。
2. 选择“图层”菜单中的“新建图层”,将所选区域复制到新的图层中。
3. 点击“魔术棒”工具,用不同的容差值选择不同颜色区域,删除背景颜色。
4. 用“选择”工具和“橡皮擦”工具,去除其他不需要的部分。
5. 根据需要调整图层的亮度、对比度、色差等。
6. 点击“图像”菜单的“调整”选项,可以对整张图片进行调整,如色彩平衡调整,亮度对比度调整等。
7. 最后,保存抠好的家具照片,可保存为Png、JPEG、GIF等格式,让抠好的照片更好的展示使用。
注意事项:
1. 在进行抠图前要确保拍摄角度清晰,颜色鲜艳,以便更好的抠图。
2. 调整选区尺寸时,要选择相同比例的选区,否则会导致扭曲变形等问题。
3. 不同家具需要采用不同的抠图方法,具体操作可根据实际情况选择。
以下是基本的Photoshop家具抠图教程:
1. 打开Photoshop并打开需要抠图的家具图片。
2. 在工具栏中选择“快速选择”工具,使用该工具圈选家具。
3. 按住“Alt”键去除不需要的部分。
4. 按下“Ctrl+J”将选取的家具复制到新的图层上。
5. 用修补工具去掉多余的像素。
6. 导出保存为透明背景的.PNG文件。
以上是_
到此,以上就是小编对于家具图集的问题就介绍到这了,希望介绍关于家具图集的2点解答对大家有用。